오늘은 open JDK를 윈도우에 설치하는 방법에 대해 알아보겠다.
1. Open JDK 다운로드하기
많은 사람들이 JDK를 설치하려고 공식 홈페이지를 들어가거나 JDK 파일이 모여 있는 페이지를 찾는다.
open jdk는 github 페이지가 존재한다.
아래 github 링크를 걸어놨으니 원하는 버전을 찾아 다운하면 된다
https://github.com/ojdkbuild/ojdkbuild
GitHub - ojdkbuild/ojdkbuild: Community builds using source code from OpenJDK project
Community builds using source code from OpenJDK project - GitHub - ojdkbuild/ojdkbuild: Community builds using source code from OpenJDK project
github.com

깃허브 페이지를 들어가서 README.md에 보면 다음과 같이 나온다.
이 글에서 나는 openjdk 8 버전을 설치했다.
똑같이 따라하고 싶으면 java-1.8.0-openjdk zip을 설치,
다른 버전을 원하면 원하는 버전을 골라 설치하면 된다.
※ 주의사항
지난번에 이클립스 설치하고 적용시키는데 자꾸 오류가 나타났다.
검색해보니 eclipse 2020-09 버전 부터는 java 11 이상 버전을 설치해야 호환된다고 한다.
때문에, 2020-09 이상의 버전을 쓴다면 open JDK 11버전을,
그 이하는 open JDK 8 을 다운하면 된다.

압축을 풀면 이렇게 나온다.
폴더 명이 매우 길다.
알아보기 쉬운 폴더명으로 바꿔주자.
나는 open_jdk_1.8.0 으로 변경하겠다.
2. 환경변수 설정하기
자바를 실행하려면 환경변수를 이용하여 자바 경로를 잡아줘야 한다.
먼저 위 폴더를 C드라이브 아래로 이동시키자.
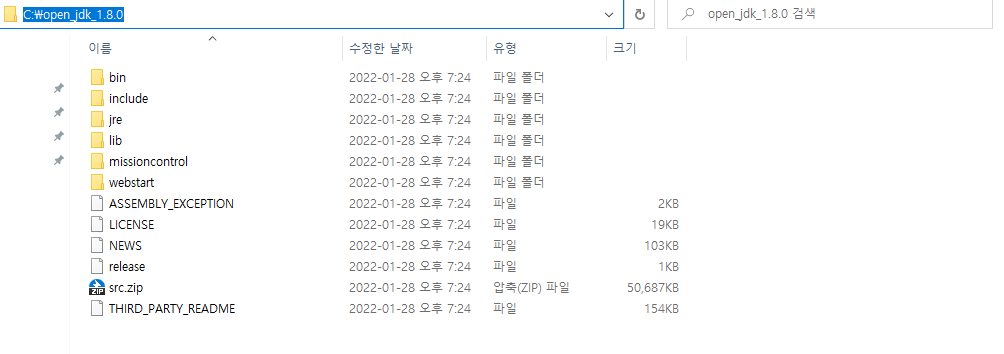
경로는 위 이미지처럼 나와야 한다.
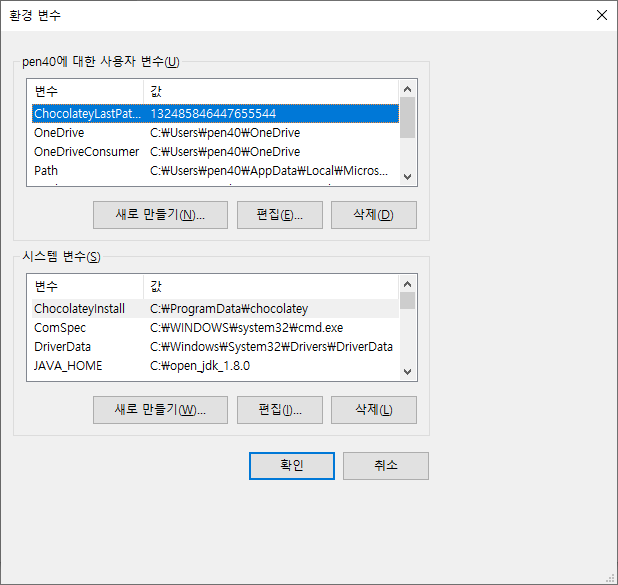
제어판 > 시스템 > 고급 시스템 설정 > 고급 > 환경 변수 탭을 누르면 다음과 같이 나온다
1. 시스템 변수 탭에서 새로 만들기 클릭
2. 변수 명은 JAVA_HOME
3. 경로는 openJDK의 경로
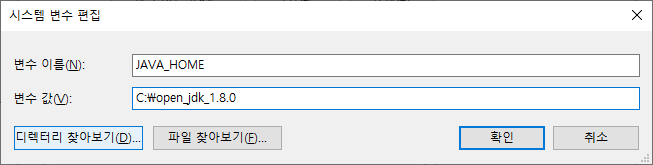
변수 값 입력은 2가지 방법이 있다.
1. 직접 입력
2. 디렉터리 찾아보기를 클릭하여 openJDK의 폴더를 등록
두 가지 중, 원하는 방식을 골라 입력하면 된다. 개인적으로 2번이 좀 더 편하다.

시스템 변수 > path 변수 > 편집 클릭을 하면 다음과 같이 나온다.
1. 새로 만들기 클릭
2. %JAVA_HOME%\bin 입력하고 확인 버튼을 눌러 시스템 창을 모두 닫는다.
여기서 %%는 환경변수를 적용하기 위한 지정자라고 보면 된다.
JAVA_HOME은 C:\open_jdk_1.8.0이므로
%JAVA_HOME%\bin => C:\open_jdk_1.8.0\bin 이 된다고 볼 수 있다.
환경변수를 추가하지 않고 절대경로를 명시해줘도 상관없다.
3. javac 명령어로 테스트하기
올바르게 적용됐는가를 확인하기 위해 cmd에서 javac -version을 입력해보자.
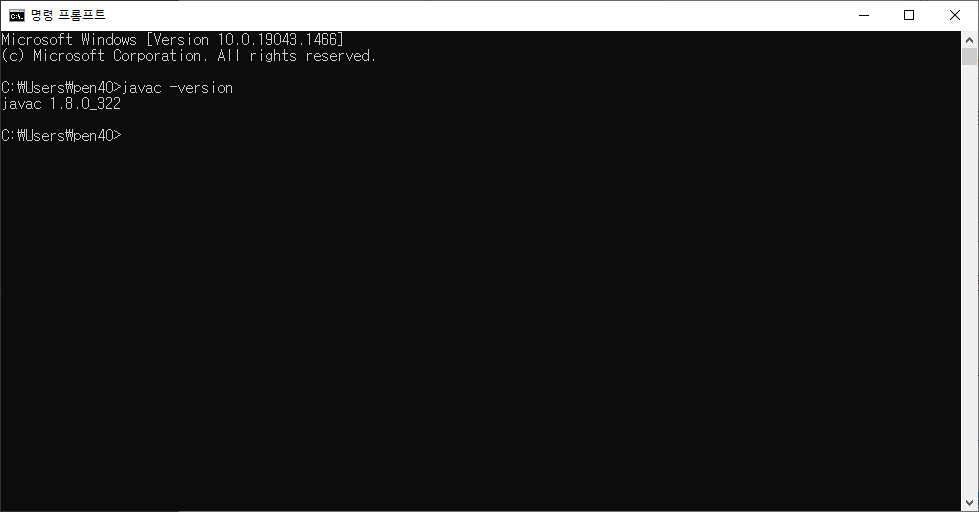
문제없이 잘 나온다.
이번엔 javac만 입력하여 매우 긴 텍스트 내용이 나오는가 확인하자.
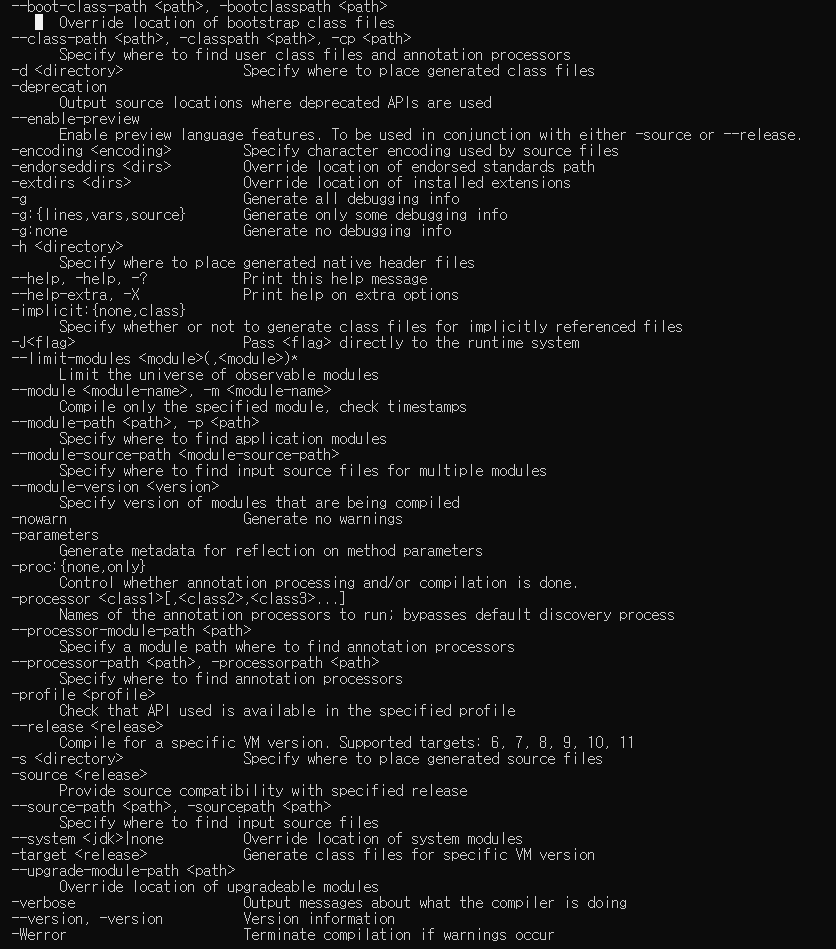
위 이미지처럼 나오면 제대로 설치한 것이다.
4. 마무리
이제 JDK를 설치했다.
이클립스나 안드로이드 스튜디오 등 다양한 도구들을 활용하여 자바로 개발할 수 있을 것이다.
'java & spring' 카테고리의 다른 글
| 이클립스에 스프링 연동하기 (0) | 2022.02.06 |
|---|---|
| 아파치 톰캣 설치하기 (0) | 2022.02.06 |
| 이클립스 설치 및 자바 프로젝트 생성해보기 (0) | 2022.02.06 |


