GCP는 Google Cloud Platform의 약자로
구글에서 제공해주는 클라우드 서비스이다.
아마존을 사용하면서 주변 지인으로부터 구글에서도 클라우드 서비스를 제공해주며,
평생 가상머신 1대를 무료로 제공해준다는 얘기를 듣게 됐다.
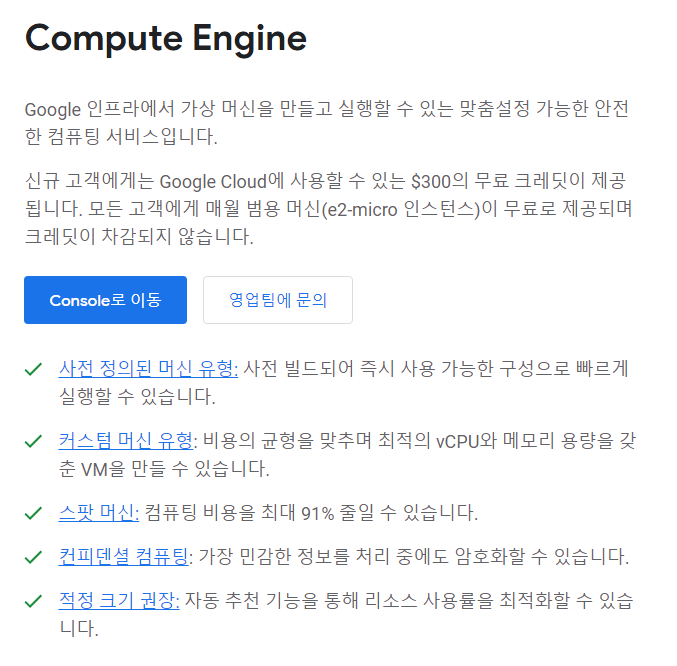
서비스 소개에서 Compute Engine을 클릭하니 매월 범용 가상머신이 무료로 제공된다고 나와 있다.
인스턴스는 e2-micro를 써야 되는 듯 하다.
https://cloud.google.com/free/docs/gcp-free-tier?hl=ko#always-free-usage-limits
Google Cloud 무료 프로그램
의견 보내기 Google Cloud 무료 프로그램 Google Cloud의 기본사항을 알아보려는 신규 사용자이거나 신제품의 혁신적인 기능을 체험해 보는 기존 고객 모두 Google Cloud 무료 프로그램을 이용할 수 있습
cloud.google.com
무료로 쓰기 위해서는
1. 리전은 미국 내에서만 가능
- 오리건: us-west1
- 아이오와: us-central1
- 사우스캐롤라이나: us-east1
위 세 곳만 무료 설정이 가능하다.
2. e2-micro가상머신만 가능
회원가입을 진행하고 콘솔 탭을 눌러서 프로젝트 페이지로 들어가보자.
(아마존과 동일하게 결제 카드가 있어야 회원가입을 할 수 있다.)
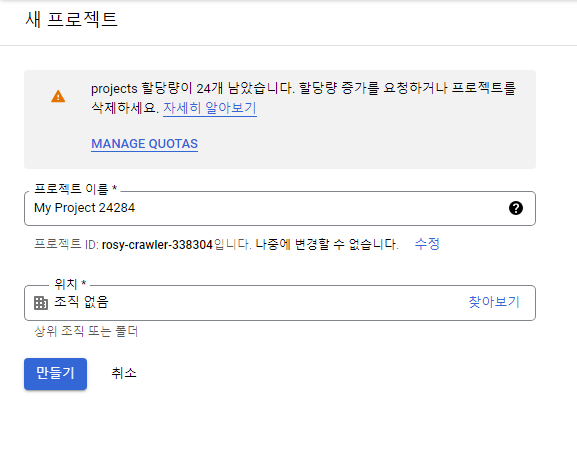
프로젝트 만들기를 클릭하면 다음과 같이 나온다.
프로젝트 이름은 자유롭게 입력한다.
이름 아래 나오는 프로젝트 ID는 크게 신경쓸 필요가 없다.
만약 프로젝트 ID 뒤에 붙는 식별값을 임의로 지정하고 싶다면
{ProjectName}-{ID} 형식으로 입력하면 된다.

프로젝트를 만들면 다음과 같은 화면이 나오게 된다.
우측 상단 햄버거 메뉴 아이콘 > 컴퓨팅 > Compute Engine > "VM 인스턴스" 클릭
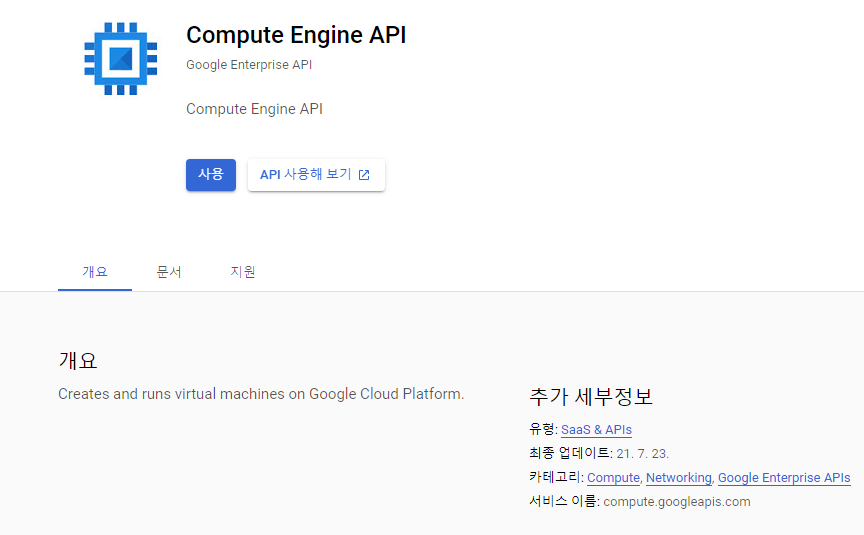
위 과정을 잘 따라왔으면 다음과 같은 화면이 나올 것이다.
"사용" 클릭 후 새로고침 후 다시 Compute Engine 탭으로 들어간다.
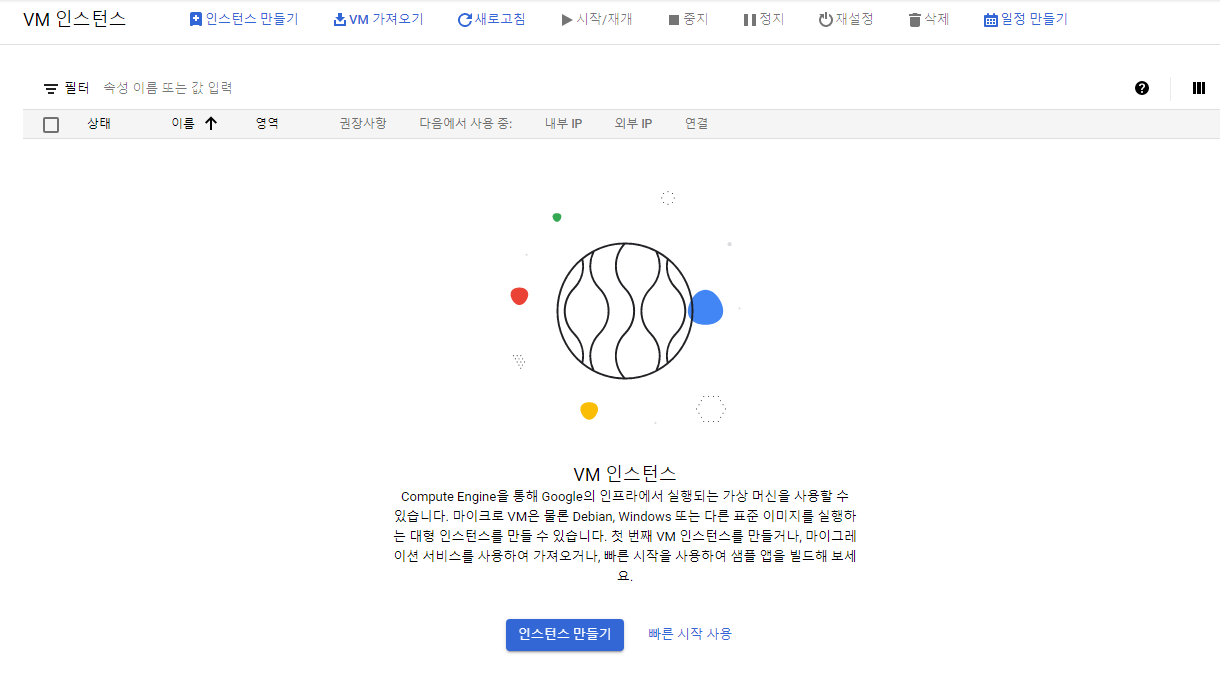
위 화면에서 "인스턴스 만들기" 클릭
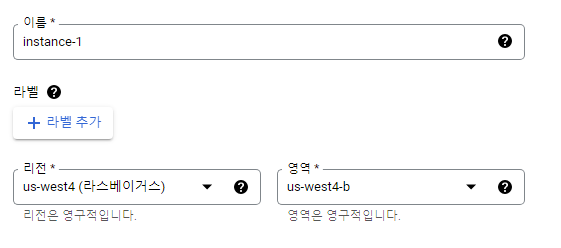
1. 인스턴스 이름은 자유롭게 짓는다. 되도록이면 의미있는 이름을 짓는 것을 권장
2. 리전은
- 오리건: us-west1
- 아이오와: us-central1
- 사우스캐롤라이나: us-east1
세 개중 하나를 선택
3. 영역은 자유롭게 설정한다. 영역에 대한 설명은 영역 옆 "?"를 클릭하여 확인한다.
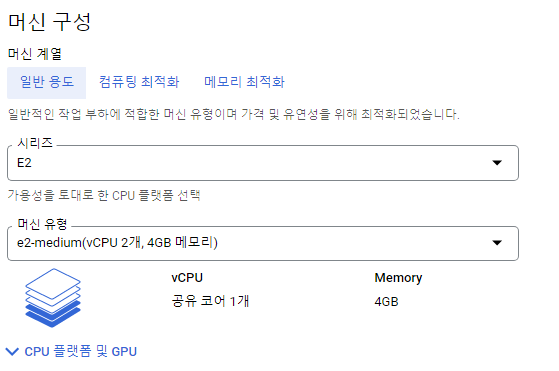
가상머신을 설정하는 곳이다.
아까 위에서 범용 가상머신을 무료로 제공해주는데 E2-micro 인스턴스라고 명시돼 있었다.
1. 시리즈를 E2로 설정한다.
2. 머신 유형은 e2-micro로 설정한다.
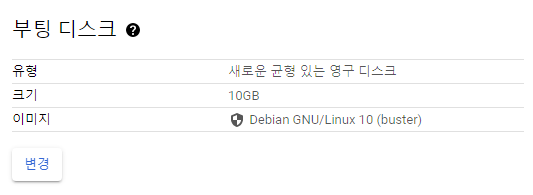
아래로 내려오면 부팅 디스크 탭이 있다. "변경" 클릭
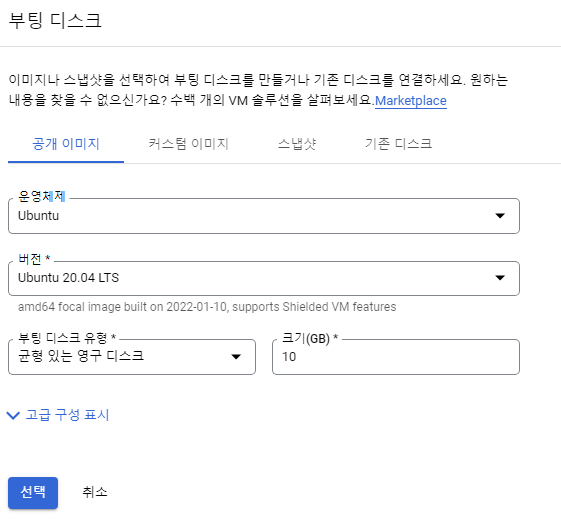
1. 운영체제 > Ubuntu로 변경
2. 버전 > Ubuntu 18.04 LTS or Ubuntu 20.04 LTS로 변경
3. 부팅 디스크 유형 > 표준 영구 디스크로 변경
이후 "선택" 클릭
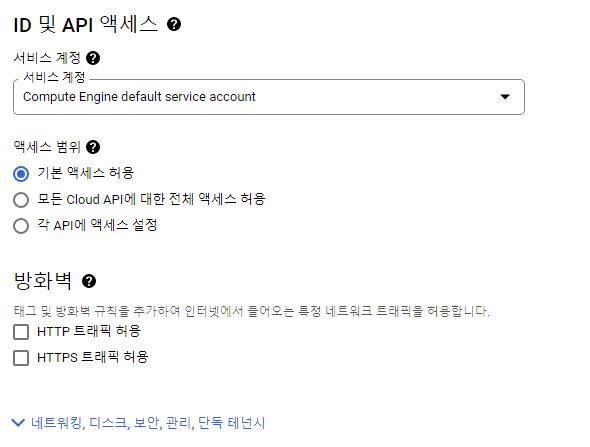
아래로 내려오면 다음과 같은 설정화면이 나온다.
방화벽에서
1. HTTP 트래픽
2. HTTPS 트래픽 모두 체크.
인스턴스가 생성되고 난 뒤 트래픽 세부 설정이 가능하다.
"만들기" 클릭.
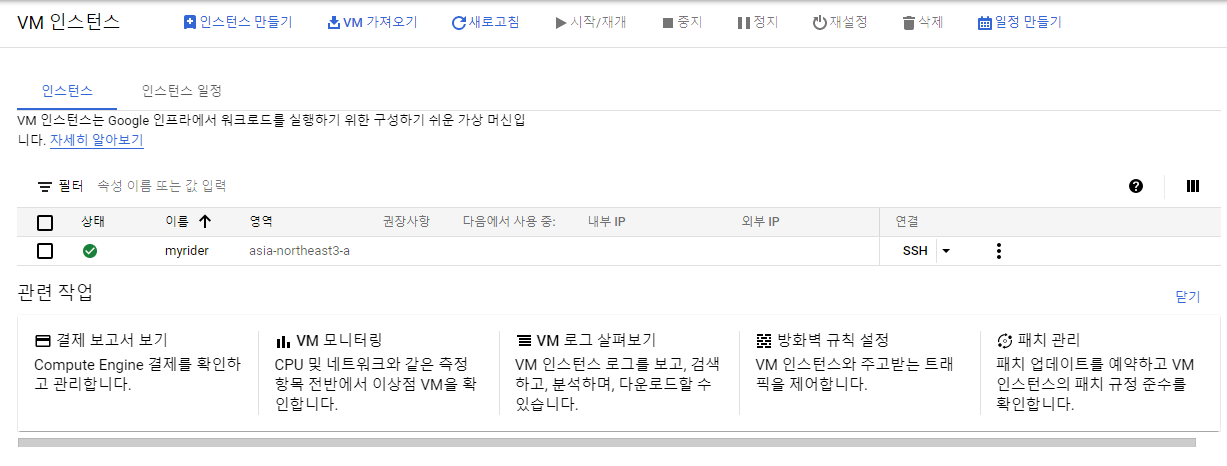
인스턴스가 만들어졌으니 이제 접속을 해봐야 한다.
연결 탭 > ▼ 클릭 > 브라우저 창에서 열기
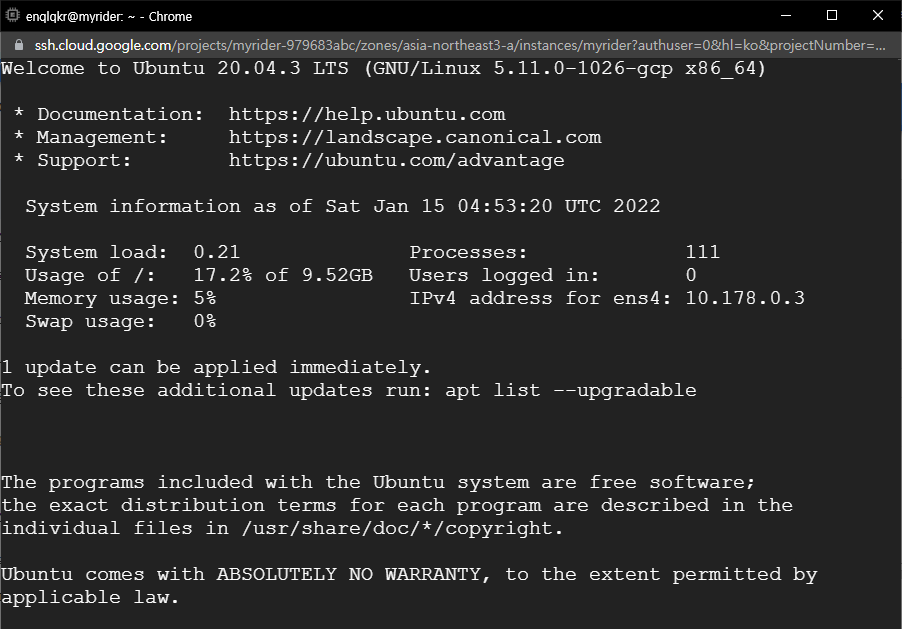
위 화면처럼 나오면 성공이다.
여기서 필요한 작업을 하면 된다.
'GCP(google Cloud Platform)' 카테고리의 다른 글
| 가상머신에 cmd로 접속하기 (0) | 2022.05.17 |
|---|---|
| 가상머신에 Putty로 접속해보기 (0) | 2022.01.15 |
| 가상머신 방화벽 설정하기 (0) | 2022.01.15 |


